2D Сканер штрихкодов МойPOS
Наш партнер - производитель торгового оборудования компания Mertrade - предоставил нам на тестирование проводные 2D-сканеры штрихкодов МойPOS 9510 C2D и МойPOS 6607 C2D.

Сами сканеры производит приятное впечатление. Упакованы в лаконичную коробку серого картона без опознавательных знаков (чему я как приверженец всего зеленого очень рад: не надо тратить краску и клей (химию) на то, что будет немедленно выброшено сразу же после покупки), из каждой мы достали собственно сканер, сложенную в несколько раз лист краткой инструкции и сертификат на гарантийное обслуживание.
Режимы работы сканера штрих кодов
Большинство сканеров штрихкодов умеет работать в одном из двух режимов: режим эмуляции клавиатуры и режим эмуляции COM-порта:
- В режиме эмуляции COM-порта со сканером работать значительно удобнее, но его надо предварительно настраивать для работы в этом режиме. Если вы работаете с обязательной маркировкой товаров, то вам придется это сделать в любом случае; если нет, то по желанию
- В режиме эмуляции клавиатуры сканер работает прямо из коробки, но работать с ним менее удобно, чем в режиме эмуляции COM-порта. Кроме того, в режиме эмуляции клавиатуры вы не сможете работать с обязательной маркировкой товаров
Определитесь, пожалуйста, будете ли вы перенастраивать сканер в режим эмуляции COM-порта. Мы рекомендуем вам сделать это даже в том случае, если вы не работаете с обязательной маркировкой: в режиме эмуляции COM-порта со сканером работать значительно удобнее
Перенастройка сканера в режим эмуляции COM-порта
С завода сканер поставляется настроенным для работы в режиме эмуляции клавиатуры. Если вы хотите оставить его настроенным таким образом (менее удобно работать и не будет работать обязательная маркировка товаров), то вы можете пропустить эту главу.
Для перенастройки сканера в режим эмуляции COM-порта вам необходимо сделать две вещи: собственно перенастроить сканер и установить на компьютер специальный драйвер Virtual COM.
Перенастройка сканера
Для перенастройки сканера в режим эмуляции COM-порта найдите, пожалуйста, в инструкции со сканером (сложенный гармошкой лист бумаги) штрихкод, подписанный как USB Virtual COM и:
- Сканер МойPOS 9510 C2D: отсканируйте этот штрихкод один раз
- Сканер МойPOS 6607 C2D: отсканируйте последовательно штрихкоды:
- Войти в настройки
- USB Virtual COM
- Выйти из настроек
(Забегая вперед отметим, что для того, чтобы перенастроить сканер обратно в режим эмуляции клавиатуры, необходимо будет отсканировать штрихкод, помеченный как USB-KBW). Если инструкция по сканеру утеряна, вы можете скачать ее в PDF по ссылке в первом абзаце этой статьи. Также мы разместили нужные штрихкоды тут, на нашем сайте: отдельно для МойPOS 6607 C2D и отдельно для МойPOS 9510 C2D.
Установка драйвера Virtual COM
Обычно для работы со сканером в режиме эмуляции COM-порта Windows требует наличие специального драйвера Virtual COM. Когда я перевел сканер в режим эмуляции COM-порта, я попробовал подключить его к программе Тирика без установки драйвера, и - ВДРУГ! - все заработало. Скорее всего дело было в том, что на моем компьютере уже стоял этот драйвер. Попробуйте подключить переведенный в режим эмуляции COM-порта сканер без установки драйвера по инструкциям следующей главы, возможно, вам повезет точно так же :)
(Для проверки этой идеи мы попробовали подключить сканер в режиме эмуляции COM-порта к другому компьютеру - там фокус не удался, и сканер заработал только после установки драйвера Virtual COM).
Для установки драйвера Virtual COM пожалуйста, скачайте установочный пакет драйвера по ссылке с сайта производителя сканера и разархивируйте скачанный архив в папку на жестком диске компьютера. (Если слово "разархивируйте" вызывает у вас недоумение, пожалуйста, пригласите специалиста по компьютерам и покажите ему эту статью).
После этого откройте папку с файлами драйвера и:
- Если у вас 64-битная Windows, переместите файл DRVSETUP64.exe из подпапки DRVSETUP64 в ту папку, где лежат остальные файлы драйвера, и потом откройте перемещенный файл
- Если у вас 32-битная Windows, откройте файл SETUP.EXE из папки с файлами драйвера
- Если вы не знаете разрядность вашей Windows (32 или 64 бита), пожалуйста, обратитесь к компьютерному специалисту
После этого программа установки драйвера покажет вам вот такую картинку:

Нажмите кнопку INSTALL и дождитесь сообщения об успешной установке драйвера (по-английски). Если такое сообщение не появляется либо если вы не можете понять, успешно ли установлен драйвер, обратитесь, пожалуйста, к специалисту по компьютерам и попросите его установить драйвер.
Настройка программы Тирика для работы со сканером
Теперь настало время для подключения сканера к программе Тирика-Магазин. Для этого:
1. Выберите, пожалуйста, в программе пункт меню Файл|Настройки|Штрихкоды и нажмите кнопку Определить

2. В открывшемся окне, не прикасаясь к клавиатуре, отсканируйте один раз штрихкод любого товара. На всякий случай выберите для сканирования 13-символьный штрихкод (пересчитайте подписанные под ним цифры - их должно быть 13 штук)
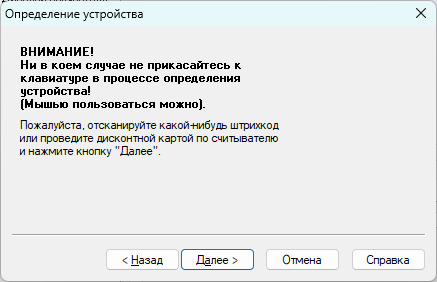
3. В следующем окне (надо мышкой нажать кнопку Далее) выберите отсканированный штрих код и нажмите Далее и затем Готово:

На этом настройка сканера и программы завершена, и вы можете начинать работу
Также интересно почитать
Что делать, если сканер штрих кодов не определяется программой Тирика Магазин
Весовые штрих коды
Как перевести сканер штрих кодов в режим эмуляции COM порта
Как изменить суффикс сканера штрихкодов Motorola Symbol LS1203
Сканер штрихкодов Scanhome ZD5800
Следующая статья: Программа Ammyy Admin
 Тирика-Магазин
Тирика-Магазин