Программа для поликлиники, медицинского центра
В этой статье я раскрою потенциал программы для поликлиники и медицинского центра, а также покажу, как можно совместить продажу медицинских препаратов с услугами в одном заказе с привязкой по времени приёма пациента.
Установка программы
Для начала необходимо установить программу на компьютер для того, чтобы вы могли полноценно протестировать её и оценить возможности программы.
Для этого скачайте, пожалуйста, бесплатную пробную версию программы и откройте скачанный файл для того, чтобы началась установка. Программа хороша тем, что вы можете полностью оттестировать ее перед покупкой; если вам она не понравится, вы сможете полностью удалить ее с вашего компьютера.
При установке программы выберите, пожалуйста, конфигурацию "Салон красоты", поскольку она максимально подходит для оказания медицинских услуг и позволяет записывать пациентов на прием к специалистам - точно так же, как в салонах красоты клиентов записывают на прием к мастерам. Если в процессе установки вы по каким-то причинам не выбрали нужную конфигурацию, то это можно сделать и после установки в меню Файл\Настройка\Конфигурация.
Само окно установки программы с выбором конфигурации выглядит так:

Добавление товаров и услуг в справочники
После того, как вы установили программу для медицинского центра на компьютер и открыли её, можно приступать к тестированию. Для этого перейдите, пожалуйста, в окно Справочники\Услуги и добавьте несколько услуг. Для добавления услуги нажмите кнопку с зелёным плюсиком на панели инструментов сверху для того, чтобы открылась новая карточка услуги, и введите туда наименование первой услуги - «Установка капельницы». В этом же окне укажите цену услуги 400 рублей и нажмите кнопку OK:

Таким же образом добавляем ещё пару услуг:
- Наименование "Внутримышечная инъекция", цена 300 рублей
- Наименование "Массаж 20 минут", цена 1500 рублей
После этого перейдите, пожалуйста, в раздел Справочники\Товары и кнопкой с зелёным плюсиком на панели инструментов добавьте в справочник пару медицинских препаратов, этого будет достаточно для проведения теста:
- Наименование "Но-шпа 20 мг/мл раствор", цена 100 рублей
- Наименование "Комплекс поливитаминов", цена 1500 рублей

Обратите, пожалуйста, внимание на то, что у медикаментов пока нет доступного остатка и их нужно закупить предварительно
Добавление докторов
На следующем этапе нужно добавить сотрудников в программу для медицинского центра. Пожалуйста, перейдите в меню Файл\Настройки\Пользователи и в этом окне нажмите кнопку Добавить. В открывшемся окне введите имя первого сотрудника, пусть это будет Администратор. Добавьте ему все права и задайте пароль, он будет управлять всеми сотрудниками и настройками программы.

Далее вводим второго сотрудника, пусть это будет "медсестра Иванова". Переходим на вкладку «Расписание» и добавляем дни и часы работы медсестры для того чтоб можно было вести запись клиентов на эти дни. Выставляем один фиксированный день недели "Понедельник с 8:00 до 18:00":

На этом добавления сотрудников закончим, этого достаточно для нашего теста
Закупка медикаментов
Прежде, чем начать запись и приём клиентов, нужно теперь закупить препараты, т.к. доступного остатка на момент добавления товара в справочник у нас пока нет
Переходим в раздел Товары\Закупки и добавляем новую закупку привычной кнопкой "зелёный плюсик" на панели инструментов. В окне накладной нажимаем кнопку Добавить, откроется новое окно, где нужно выбрать закупаемый товар
Выбираем первый товар "Но-шпа 20 мг/мл раствор" выставляем количество 10 штук ампул, добавляем закупочную цену 50 рублей (это нужно для подсчёта прибыли в отчётности) и нажимаем кнопку "Добавить в накладную":

Точно так же добавляем второй товар "Комплекс поливитаминов" в количестве двух единиц с ценой закупки 750 рублей. Закрываем окно добавления товара и сохраняем накладную в базе данных кнопкой OK
Закупкой вы пополнили остаток препаратов в справочнике товаров, это сразу будет видно по изменившемуся доступному остатку в справочнике товаров:

Запись пациента на прием
После того как вы закупили медикаменты, можно приступить к записи пациентов на прием.
Время работы мы настроили пока только одному сотруднику - медсестре Ивановой - по понедельникам. Предположим, в клинику позвонил пациент и хочет записаться на процедуры на понедельник. Для записи перейдите, пожалуйста, в пункт меню Товары\Запись на прием и укажите дату так, чтобы она приходилась на понедельник.
Клиент согласовывает с вами время, допустим 10:00, вы в таблице мышкой открываете его и формируете запись
На вкладке "Запись" выставляете время, которое Вы затратите на клиента, например, с 10:00 до 10:45 Добавляете нового клиента по имени Татьяна и в примечаниях указываете что ей нужно сделать (поставить инъекцию но-шпы, капельницу с поливитаминами и массаж):

Перехотите на вкладку Содержание и добавляете там платные товары и услуги, которые будут оказаны этому клиенту:
- Установка капельницы 1шт
- Внутримышечная инъекция 1шт
- Но-шпа 20 мг/мл раствор 1шт
- Комплекс поливитаминов 1шт
- Массаж 20 минут 1шт
Обратите внимание что после формирования записи оплаты по ней ещё нет, она нулевая, и указан долг 3800 рублей:

После заполнения всех нужных полей сохраняем запись кнопкой OK. Таким образом запись у Вас сформирована. В таблице она занимает три строчки, каждая горизонтальная строка равна 15 минутам. И по этим цветовым выделениям красным цветом сразу видно, что на работу с клиентом Вы выделили 45 минут времени с 10:00 до 10:45

Разумеется, прием пациентов может вести несколько специалистов одновременно. В этом случае таблица на рисунке выше будет разделена на несколько колонок и у каждого доктора будет своя таблица, где можно формировать записи. Более детально ознакомится, как пользоваться функцией записи к специалистам, можно вот в этой статье.
Прием пациента
После того как пациент придёт к назначенному времени по предварительной записи и Вы окажете ему услугу в полном объёме, администратор клиники откроет эту запись на вкладке «Резервирование» программы для медицинского центра и снимет запись с резерва с полной оплатой:

Обслуживание пациента выполнено и можно перейти к отчётности
Программа содержит большое количество отчётов, с помощью которых можно получить всю необходимую информацию по продажам товаров и услуг, В рамках этой статьи мы рассмотрим два отчёта, которые наиболее полно покажут работу программы: "Отчёт продавца" и "Прибыль магазина".
Пускай вас не смущают названия отчётов, поскольку они универсальные и также используются в программе в других сферах бизнеса, где сотрудник называется продавцом, а мед. учреждение - магазином.
Отчет продавца
Для формирования первого отчёта переходим в меню Отчёты\Сотрудники\Отчёт продавца. На экране откроется окно параметров отчёта, где выставляем дату начала и конца периода работы сотрудника, имя сотрудника выбираем на вкладке "Пользователь":
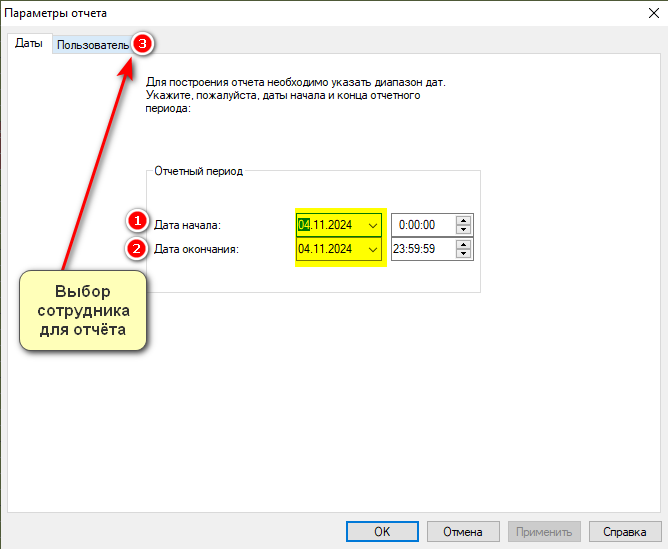
Далее нажимаем кнопку OK и программа выведет отчёт в окне предварительного просмотра перед печатью:

В этом отчёте видно, какие услуги оказаны были и по каким ценам, какие товары при этом использовались и в каком количестве и итоговая сумма 3800 рублей, которая была получена с клиента.
Прибыль магазина
Этот отчёт формирует из меню Отчёты\Финансы\Прибыль магазина, в окне параметров отчёта так же, как и в первом случае, выставляется дата начала и конца периода и отчёт откроется в окне предварительного просмотра:

Здесь мы видим, что на закупки медикаментов, но-шпы и комплекса поливитаминов было потрачено 800 рублей, общая выручка 3800 рублей и соответственно прибыль 3000 рублей
Заключение
В этой статье я постарался рассказать, как использовать программу при оказании услуг в медицинском центре, как делать записи на приём пациентов, какие действия выполнять в программе непосредственно после приема пациента и как посмотреть отчётность по оказанным услугам
Как вы понимаете, в рамках одной статьи раскрыть все возможности программы невозможно, программа обладает гораздо большим потенциалом, чем я описал в этой статье, и если вы примете решение использовать программу в своём бизнесе, то сможете оценить все возможности программы и, я думаю, Вы не пожалеете о своём выборе.
Также интересно почитать
Запись к специалистам
Комиссия администратора клиники как способ поднять прибыльность
Скидки и бонусы
Внутренняя почта программы Тирика
Следующая статья: Программа для салона красоты
 Тирика-Магазин
Тирика-Магазин